- Multitouch 0 0 5 – Easily Add Gestures To Macos Catalina
- Multitouch 0 0 5 – Easily Add Gestures To Macos High Sierra
- Multitouch 0 0 5 – Easily Add Gestures To Macos Bootable
- Multitouch 0 0 5 – Easily Add Gestures To Macos X
Multitouch (formerly TouchOven) ties a custom action to a specific magic trackpad or magic mouse gesture.For example, a three finger click can execute a paste. Improve your workflow by executing keyboard shortcuts, controlling your browser's tabs, performing a middle mouse click, and much more. Multi-touch Gestures in macOS. Back to: This article covers the multi-touch gestures you can use on a trackpad on your Mac, and their functions. Scrolling If you place two fingers on the trackpad and swipe up or down, you can scroll within the page/content you are viewing.
Multitouch 0 0 5 – Easily Add Gestures To Macos Catalina
Multitouch 0 0 5 – Easily Add Gestures To Macos High Sierra
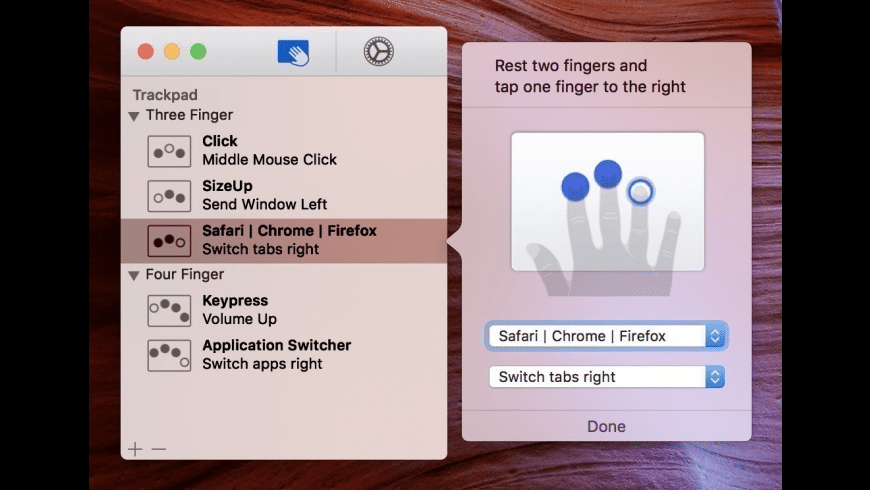
Multitouch 0 0 5 – Easily Add Gestures To Macos Bootable
Try out these gestures on the touchpad of your Windows 10 laptop.
Multitouch 0 0 5 – Easily Add Gestures To Macos X
Select an item: Tap on the touchpad.
Scroll: Place two fingers on the touchpad and slide horizontally or vertically.
Zoom in or out: Place two fingers on the touchpad and pinch in or stretch out.
Show more commands (similar to right-clicking): Tap the touchpad with two fingers, or press in the lower-right corner.
See all open windows: Place three fingers on the touchpad and swipe them away from you.
Show the desktop: Place three fingers on the touchpad and swipe them towards yourself.
Switch between open windows: Place three fingers on the touchpad and swipe right or left.
Open Cortana: Tap three fingers on the touchpad.
Open action center: Tap four fingers on the touchpad.
Switch virtual desktops: Place four fingers on the touchpad and swipe right or left.
Some of these gestures will only work with precision touchpads. To find out if your laptop has one, select Start > Settings > Devices > Touchpad.

